Researching informaiton document set up for content for my 'What Is Design for Print?' ISSUU- based print handbook publication. All information, combined with my own knowledge from this design module shall be utilised, and written in my own words for the final design outcome. All developments and design of the publication can be found on my Design Practice blog in the forthcoming weeks.
Deciding to specifically look at, and research, Adobe software document set ups, as this is the industry standard software- and for professional design and print outcomes, this would, most likely, be utilised.
ADOBE ILLUSTRATOR CS4
http://help.adobe.com/en_US/Illustrator/14.0/WSA3F11634-6132-4959-B4F2-6AAE82FA75B0.html
At any point you can change
your document’s default setup options for units of measure, transparency
grid display, background color, and type settings such as language,
quote style, superscript and subscript size, bleeds, and exportability. The
Edit Artboards button closes this dialog box and activates the Artboard
tool.
ADOBE ILLUSTRATOR CS5 & CS5.5
At any point you can change your document’s
default setup options for units of measure, transparency grid display,
background color, and type settings such as language, quote style,
superscript and subscript size, and exportability. The Edit Artboards
button closes this dialog box and activates the Artboard tool. Use
this button if you want to modify your artboards.
- Choose File > Document Setup or click the Document Setup button in the Control panel (this button is visible when nothing is selected).
- Specify options as desired.
Note: The Simulate Colored Paper option is useful if you
plan to print the document on colored paper. For example, if you
draw a blue object on a yellow background, the object appears green.
The simulation is performed only when the transparency grid is not
shown.
For specific information on these options, see related
topics.ADOBE INDESIGN CS4
http://help.adobe.com/en_US/InDesign/6.0/WS045460C6-5455-44d9-AB0A-3171FBD01A0F.html
After you create a document, you may change your mind about
how you want it set up. For example, you may want single pages instead
of facing pages, or you may want to change the page size or margin
settings.
Change document setup
Changing
options in the Document Setup dialog box affects every page in the document.
If you change page size or orientation after objects have been added to
pages, you can use the Layout Adjustment feature to minimize the
amount of time needed for arranging existing objects. See About automatic layout adjustment.
- Choose File > Document Setup.
- Specify the document options, and then click OK.
(See New Document options.)
Change page margin and column settings
You can change
column and margin settings for pages and spreads. When you change
the column and margin settings on a master page, you change the setting
for all pages to which the master is applied. Changing the columns
and margins of regular pages affects only those pages selected in
the Pages panel.
Note: The Margins And Columns dialog box doesn’t alter columns inside
text frames. Text frame columns exist only within individual text
frames, not on the page itself. You can set up columns within individual
text frames by using the Text Frame Options dialog box. (See Change text frame properties.) Text frame columns can also be affected
by the Layout Adjustment feature.
- Do one of the following:
- To change margin
and column settings for one spread or page, go to the spread you
want to change, or select one spread or page in the Pages panel.
- To change margin and column settings for multiple pages,
select those pages in the Pages panel, or select a master that controls
the pages you want to change.
- To change margin
and column settings for one spread or page, go to the spread you
want to change, or select one spread or page in the Pages panel.
- Choose Layout > Margins And Columns, specify
the following options, and then click OK.
- Margins
- Type values to specify the distance between margin guides and each edge of the page. If Facing Pages is selected in the New Document or Document Setup dialog box, the Left and Right margin option names change to Inside and Outside, so that you can specify additional inside margin space to accommodate binding.
- Columns
- Specify the number of columns.
Create unequal column widths
When you have more than one column
on a page, the column guides in the middle appear in pairs. When
you drag one column guide, the pair moves. The space between the
column guides is the gutter value you specified; the pair moves
together to maintain that value.
Note: You cannot create unequal column widths for columns in a text
frame. Instead, created threaded, side-by-side text frames with
different column widths.
- Go to the master or spread you want to change.
- If column guides are locked, choose View > Grids
& Guides > Lock Column Guides to deselect it.
- Using the Selection tool
 , drag
a column guide. You can’t drag it past an adjacent column guide
or beyond the edge of the page.
, drag
a column guide. You can’t drag it past an adjacent column guide
or beyond the edge of the page.

Dragging a column guide to create unequal column widths
ADOBE INDESIGN CS5 & CS5.5
Create a new document
- Choose File > New > Document.
The New Document dialog box combines the Document Setup and the Margins And Columns dialog boxes, so that you can set up the page size, margins, and page columns all in one place. You can change these settings at any time.
- Specify document setup options. (See New Document options.)
To specify the dimensions of the bleed and slug areas, click More Options. The bleed and slug areas extend out from the edges of the defined Page Size. To make the bleed or slug areas extend evenly on all sides, click the Make All Settings The Same icon .
.
- Click OK to open a new document with the settings
you specified.
 To set default layout settings for all new documents,
choose File > Document Setup or Layout >
Margins And Columns, and set options when no documents are open.
To set default layout settings for all new documents,
choose File > Document Setup or Layout >
Margins And Columns, and set options when no documents are open.New Document options
- Document Preset
- Choose a preset that you have saver earlier.
- Intent
- If you are creating a document to be output to PDF or SWF for the web, choosing the Web option changes several options in the dialog box, such as turning off Facing Pages, changing the orientation from portrait to landscape, and using a page size based on monitor resolution. You can edit any of these settings, but you cannot change the Intent setting after the document is created.
- Number of pages
- Specify the number of pages to create in the new document.
- Start Page #
- Specify which number the document starts on. If you specify an even number (such as 2) with Facing Pages selected, the first spread in the document begins with a two-page spread. See Start a document with a two-page spread.
- Facing Pages
- Select
this option to make left and right pages face each other in a double-page spread,
such as for books and magazines. Deselect this option to let each
page stand alone, such as when you’re printing flyers or posters
or when you want objects to bleed in the binding. After
you’ve created a document, you can use the Pages panel to create
spreads with more than two pages or force the first two pages to
open as a spread. (See Control spread pagination.)
- Master Text Frame
- Select this option to create a text frame the size of the
area within the margin guides, matching the column settings you
specified. The master text frame is added to the A‑Master. (See Using text frames on master pages.)The Master Text Frame
option is available only when you’ve chosen File > New > Document.
- Page Size
- Choose a page size from the menu, or type values for Width and Height. Page size represents the final size you want after bleeds or other marks outside the page are trimmed.
- Orientation
- Click Portrait
 (tall)
or Landscape
(tall)
or Landscape  (wide).
These icons interact dynamically with the dimensions you enter in
Page Size. When Height is the larger value, the portrait icon is
selected. When Width is the larger value, the landscape icon is
selected. Clicking the deselected icon switches the Height and Width
values.
(wide).
These icons interact dynamically with the dimensions you enter in
Page Size. When Height is the larger value, the portrait icon is
selected. When Width is the larger value, the landscape icon is
selected. Clicking the deselected icon switches the Height and Width
values. To specify the dimensions of the bleed
and slug areas, click More Options in the New Document dialog box.
To make the bleed or slug areas extend evenly on all sides, click
the Make All Settings The Same icon
To specify the dimensions of the bleed
and slug areas, click More Options in the New Document dialog box.
To make the bleed or slug areas extend evenly on all sides, click
the Make All Settings The Same icon  .
. - Bleed
- The Bleed area allows you to print objects that are arranged at the outer edge of the defined page size. For a page of the required dimensions, if an object is positioned at its edge, some white may appear at the edge of the printed area due to slight misalignment during printing or trimming. For this reason, you should position an object that is at the edge of the page of the required dimensions a little beyond the edge, and trim after printing. Bleed area is shown by a red line on the document. You can set bleed area settings from Bleed in the Print dialog box.
- Slug
- The slug area is discarded when the document is trimmed to
its final page size. The slug area holds printing information, customized
color bar information, or displays other instructions and descriptions
for other information in the document. Objects (including text frames)
positioned in the slug area are printed but will disappear when
the document is trimmed to its final page size. Objects outside
the bleed or slug area (whichever extends farther) do not print.
Note: You can also click Save Preset to save document settings for future use.
Document window overview
Each
page or spread in your document has its own pasteboard and guides,
which are visible in Normal View mode. (To switch to Normal View,
choose View > Screen Mode > Normal.) The
pasteboard is replaced with a gray background when the document
is viewed using one of the Preview modes. (See Preview documents.)
You can change the color of this preview background and guides in Guides
& Pasteboard preferences.
 Document window notes:
Document window notes:

Document and guides in Normal View Mode
- A.
- Spread (black lines)
- B.
- Page (black lines)
- C.
- Margin guides (magenta lines)
- D.
- Column guides (violet lines)
- E.
- Bleed area (red lines)
- F.
- Slug area (blue lines)
- Lines of other colors are ruler guides which, when present,
appear in the layer color when selected. See Layers.
- Column guides appear in front of margin guides. When a column
guide is exactly in front of a margin guide, it hides the margin
guide.
Create custom page sizes
You can create custom page sizes that appear in the Page
Size menu in the New Document dialog box.
- Choose File > New > Document.
- Choose Custom Page Size from the Page Size menu.
- Type a name for the page size, specify page size settings,
and then click Add.
Define document presets
You can save document settings for page
size, columns, margins, and bleed and slug areas in a preset to
save time and ensure consistency when creating similar documents.
 You can save a document preset to a separate
file and distribute it to other users. To save and load document
preset files, use the Save and Load buttons in the Document Presets
dialog box.
You can save a document preset to a separate
file and distribute it to other users. To save and load document
preset files, use the Save and Load buttons in the Document Presets
dialog box.
- Choose File > Document Presets >
Define.
- Click New in the dialog box that appears.
- Specify a name for the preset and select basic layout options
in the New Document Preset dialog box. (See New Document options for a description of each option.)
- Click OK twice.
 You can save a document preset to a separate
file and distribute it to other users. To save and load document
preset files, use the Save and Load buttons in the Document Presets
dialog box.
You can save a document preset to a separate
file and distribute it to other users. To save and load document
preset files, use the Save and Load buttons in the Document Presets
dialog box.Create a document using a preset
- Do
one of the following:.
- Choose File >
Document Preset > [name of preset].
(Hold down Shift while choosing the preset to create a new document
based on the preset without opening the New Document dialog box.)
- Choose File > New > Document, and
then choose a preset from the Document Preset menu in the New Document
dialog box.
- Choose File >
Document Preset > [name of preset].
(Hold down Shift while choosing the preset to create a new document
based on the preset without opening the New Document dialog box.)
- Make changes to the options (if desired) and click OK.
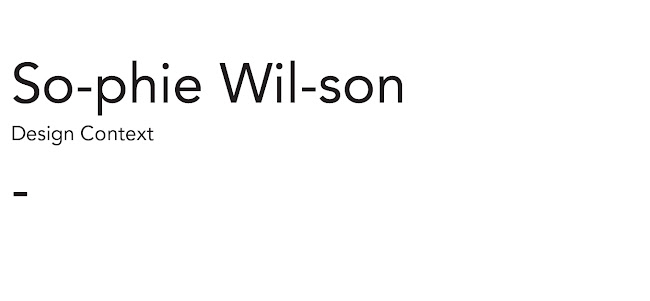
 The Simulate Colored Paper option is useful
if you plan to print the document on colored paper. For example,
if you draw a blue object on a yellow background, the object appears
green. The simulation is only performed when the transparency grid is
not shown.
The Simulate Colored Paper option is useful
if you plan to print the document on colored paper. For example,
if you draw a blue object on a yellow background, the object appears
green. The simulation is only performed when the transparency grid is
not shown.
No comments:
Post a Comment